Ведение отчетов в vmCRM
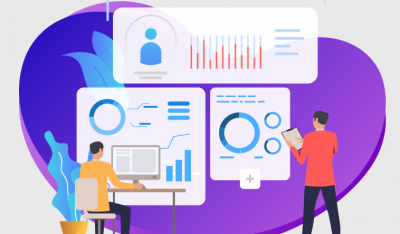
Мы помогаем Вашему бизнесу зарабатывать больше с помощью информационных технологий. Ведение отчетов в vmCRM стало еще проще. Наша платформа поможет максимально эффективно вести свой проект.
Сегодня мы поговорим о такой раздел в vmCRM как «Отчеты».
Раздел предназначен для удобного и наглядного фиксирования ваших отчетов по назначениям специалистов.
Он является связующей точкой взаимодействия ресурсного уровня менеджеров и финансового, если такое разделение используется вашей компанией. Задача ресурсных менеджеров довести отчет до «согласованного» статуса, после чего по нему можно выставлять финансовые документы Счета/Акты и включает в себя:
- Фиксирование входящих и исходящих вариантов файлов отчетов.
- Сортировка по всем полям таблицы а так же по входящим и исходящим вариантам (покупка/продажа)
- Просмотр информации о контрагенте-подрядчике/заказчике
- Просмотр информации о специалиста и его назначениях
- Просмотр отпусков/отгулов специалиста в текущем отчетном периоде, если таковые были зафиксированы
- Наглядное отображение получателей исходящих отчетов клиентов и отправителей отчетов партнеров, если вы работаете по агентской модели
- Создание входящего или исходящего счетов на основании отчета, и индикация количества счетов в которых учтен текущий отчет
- Изменение статуса отчета не выходя из окна редактирования
- Формирование документа отчета в случае интеграции с трекинговой системой и ежедневной выгрузкой системой трудоемкости из трекеров.
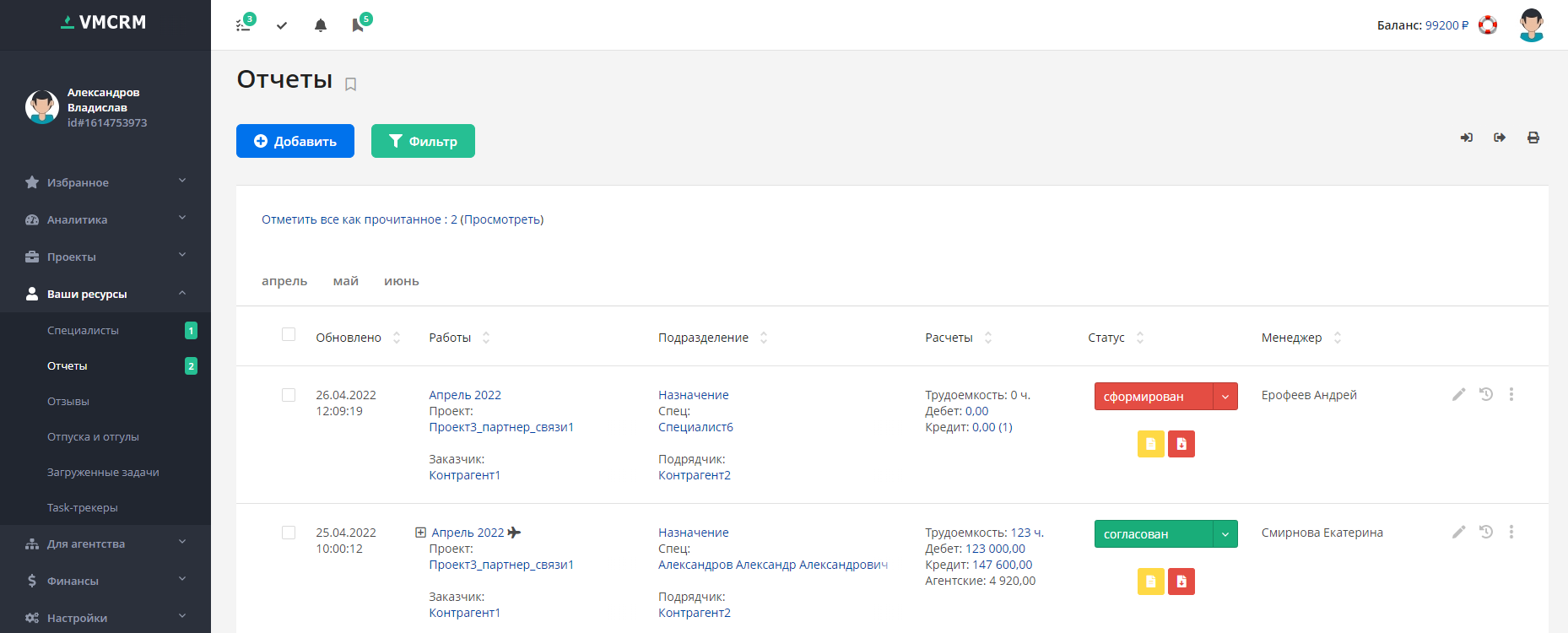
Раздел «Отчеты»
Раздел «Отчеты» находиться во вкладке «Ваши ресурсы». Он предназначен для управления отчетами по назначениям специалистов. Здесь вы можете отслеживать информацию в отчетных периодах по полям: статус работы, последнее обновление, дата создания проекта , специалист работающий над проектом, его подрядчик, расчеты затраченного времени на проект, информация о стоимости/продажи сделки, статус проекта, и кто менеджер проекта.
Просмотр и редактирование отчетов
Для просмотра и редактирования отчетов можно нажать на месяц и год отчета или на иконку ![]() ,после чего откроется окно для редактирования отчета.
,после чего откроется окно для редактирования отчета.
Фильтрация по каталогу
В разделе фильтрация для более простого поиска нужного проекта/специалиста, просто нажмите на кнопку
![]()
После чего появится модальное окно фильтрации, где возможен поиск по следующим полям:
- «Назначение»– выберите из предложенного списка нужного вам специалиста работающего над проектом.
- «За месяц»– выберете месяц, за который необходимо отобразить отчеты.
- «Статус»– выберете список с отфильтрованных отчетов по статусам готовности.
- «Отчет»– ведите частичное или полное название отчета, который вы хотите найти.
Для изменения статуса отчета
Если вы решили изменить статус отчета, то необходимо:
1. В столбце «Статус» нажать на стрелочку(![]() )
)
2. Напротив отчета выбрать нужный статус
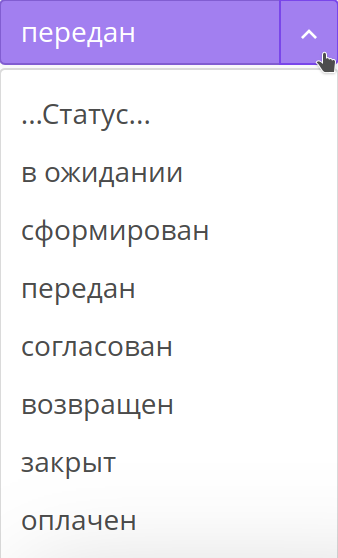
Создание входящего счета на основании отчета
Для того чтобы создать входящий счет нажмите на сумму дебета в колонке «Расчеты», после чего открывается окно для создания входящего счета, где на основании отчета будут заполнены данные. Заполните недостающие данные и сохраните счет.
Просмотр входящих счетов на основании отчета
Если вы создаете входящие счета на основании отчета, то в скобках рядом с суммой дебета будет отображено количество счетов.
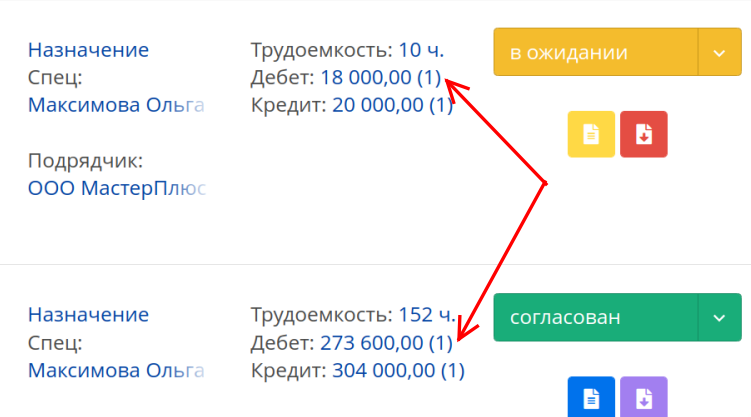
Для просмотра счетов нажмите на цифру в скобках, после чего открывается каталог «Входящие счета»
Просмотр отпусков/отгулов специалиста
Если у вашего специалиста в отчетном периоде есть записи об отпусках/отгулах, то в колонке «Расчеты»часы трудоемкости будут кликабельны, и после перехода, откроют записи об отпусках и отгулах специалист. Кроме того, если у специалиста есть записи об отпусках или отгулах, то отчет будет помечен значком.![]()
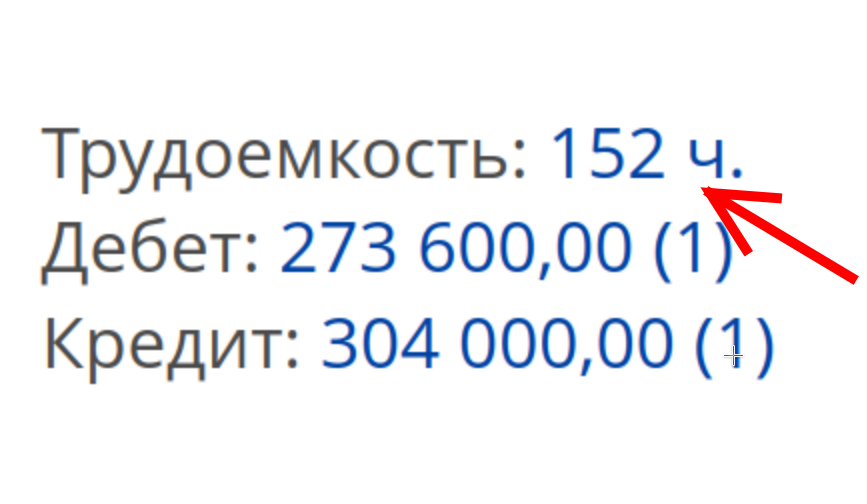
Просмотр страницы контрагента-подрядчика или заказчика
Для просмотра страницы контрагента-подрядчика или заказчика, нажмите на его название в колонке «Подразделение». В этом окне указно, что за специалист работает над вашим проектом и подрядчик специалиста.
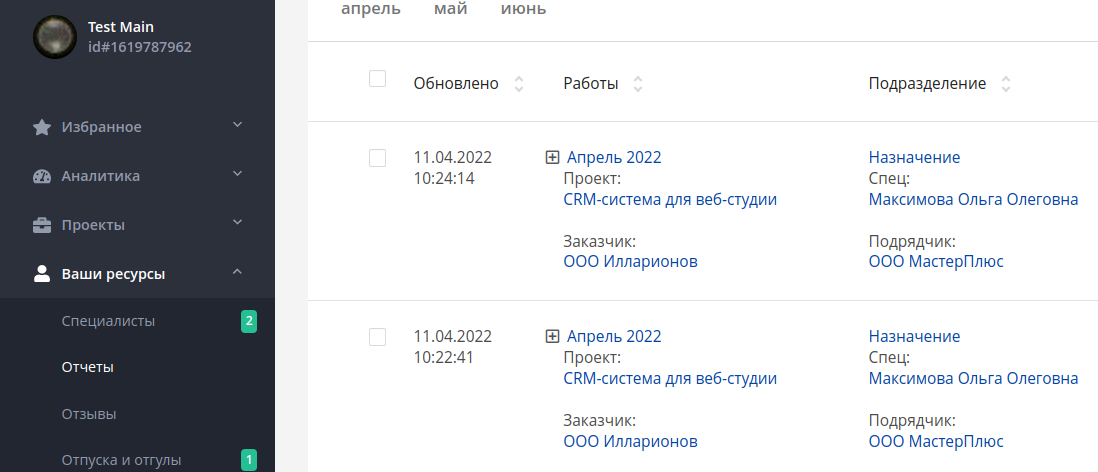
Генерация отчета
Если у специалиста имеются задачи, подгруженные через трекер, то есть возможность генерации отчета на основе этих задач:
1. Создайте новый отчет на основании назначения специалиста.
2. Поставьте в отчете год и месяц отчета.
3. В каталоге отчетов напротив созданного отчета появится ссылка «Создать отчет».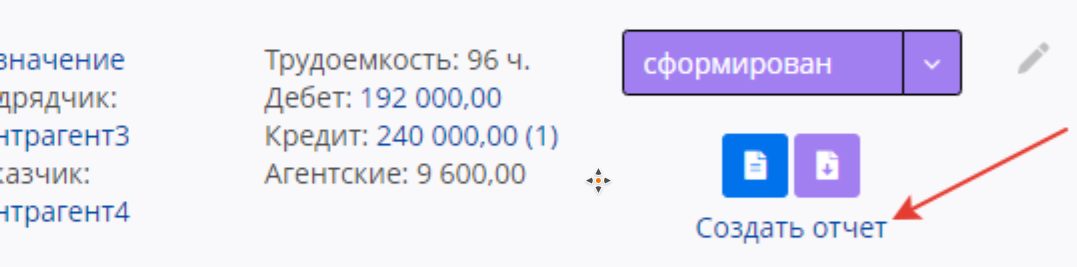
4. Нажмите на кнопку «Создать отчет» и он откроется в новом окне. (Отчет отображает в т.ч. количество отработанных специалистом часов, которые необходимо внести в запись об отчете в каталоге «Отчеты»)
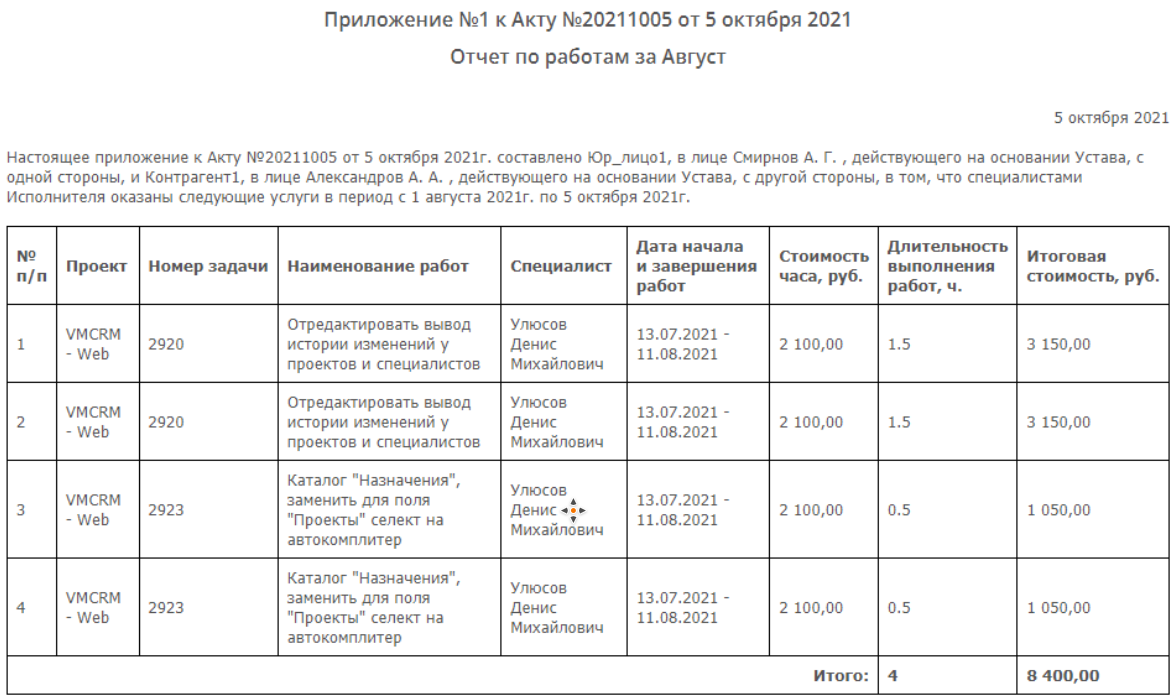
Кнопки
![]() и
и ![]() отображают соответствующий отчет.
отображают соответствующий отчет.
Кроме того, Вы можете распечатать отчет нажав на кнопку
![]()
или сохранить документ в Word, нажав на кнопку
![]()
Для выхода из отчета нажмите на ![]()
История изменений записи
С вашими отчетами могут работать ещё несколько аккаунтов, для просмотра истории изменений нажмите на иконку![]() , после чего откроется окно с данными об изменениях записи.
, после чего откроется окно с данными об изменениях записи.
Записи можно отфильтровать, нажав на кнопку
![]()
и выбрав пользователя из списка.
Удаление отчета
1. Для удаления записи нажмите на![]() & в конце строки.
& в конце строки.
2. Нажмите на «Удалить»
Каждый день мы совершенствуем Систему для более комфортного и оптимального использования её для ведения Вашего бизнеса.Оставляйте свои отзывы и пожелания в наших социальных сетях или онлайн чате. Благодарим Вас за выбор нашей Системы.
Отчеты функционал ведение отчетов


