Строим партнерскую сеть
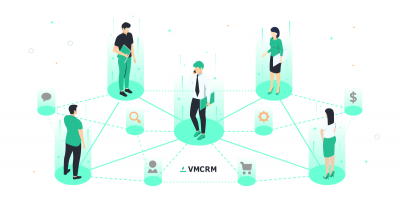
Платформа vmCRM дает каждому участнику уникальные возможности стать частью закрытого сообщества и выстраивать свои партнерские сети. В том числе, организовывать связи между аккаунтами различных компаний.
Сегодня мы остановимся подробнее на инструкции, как работает наша «Партнерская сеть», и какой функционал в нем будет для вас максимально полезен.
1. Раздел «Связи» - отображает каталог ваших партнеров и позволяет добавить новые связи. Как это сделать?
1 способ. Добавить партнера с помощью реферальной ссылки:
- Нажмите на кнопку «Пригласить в систему», после чего откроется окно с 3 кнопками:
- «Для клиента» - клиент будет видеть ваши проекты, открытые для партнерской сети.
- «Для подрядчика» - подрядчик будет видеть ваши ресурсы, открытые для партнерской сети.
- «Для партнера» - партнер будет видеть проекты и ресурсы, открытые вами для партнерской сети.
- Выберите тип партнерства и нажмите на соответствующую кнопку, после чего ссылка будет скопирована в ваш буфер обмена.
- Передайте ссылку вашему партнеру.
2 способ. Добавление партнера по id или e-mail партнера:
- Нажмите на кнопку «Добавить партнера», после чего откроется форма для добавления:
- Заполнить поля формы, где:
- «Введите код партнера или e-mal» - узнайте у партнера e-mail или id и вставьте в это поле.
- «Тип партнерства» («Для клиента», «Для подрядчика», «Для партнера»).
- «Комментарий» - отображается в запросе у вашего подрядчика.
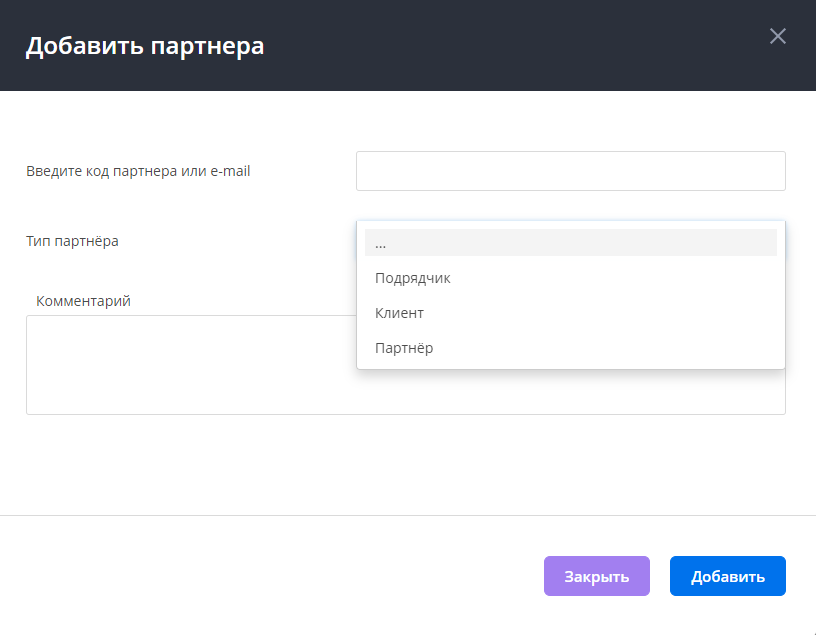
2. Раздел «Работа с заявками» разделен на 3 подраздела (вкладки):
- «Партнеры».
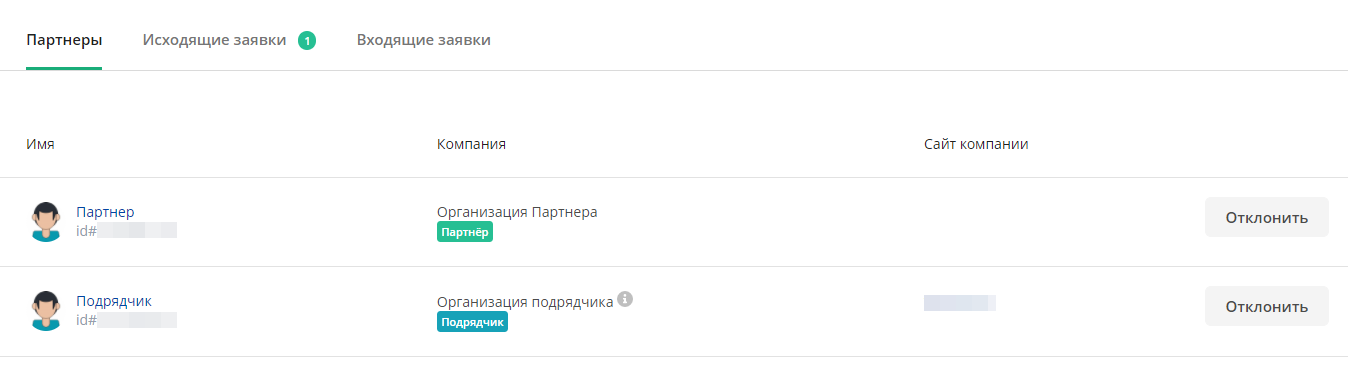
- «Исходящие заявки» - вкладка отображает ваши исходящие запросы и их статус.
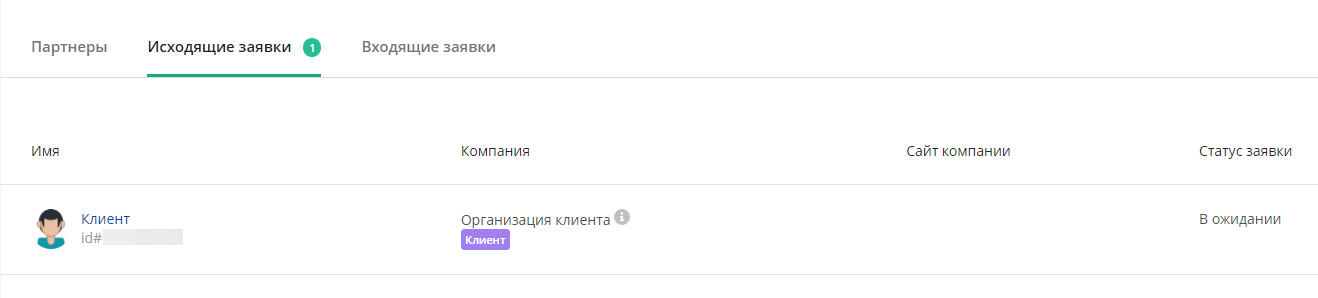
- «Входящие заявки» - вкладка отображает запросы, которые были отправлены вам. Вы можете принять или отклонить заявку, нажав на соответствующую кнопку. Кроме того, доступна функция сменить тип партнерства (после этого нужно нажать на кнопку «Принять»). После чего заявка перейдет в статус исходящей и будет отправлена на подтверждение вашему партнеру.
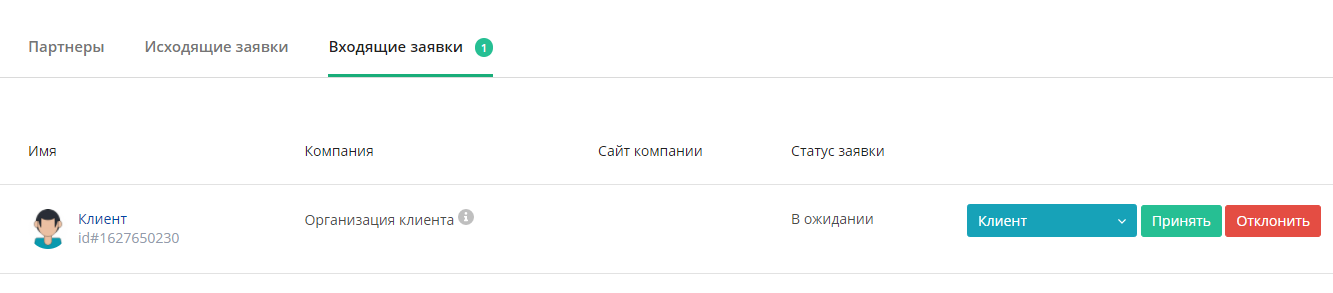
3. Раздел «Поиск проектов» - отображает список проектов, доступных вам от партнеров и клиентов.
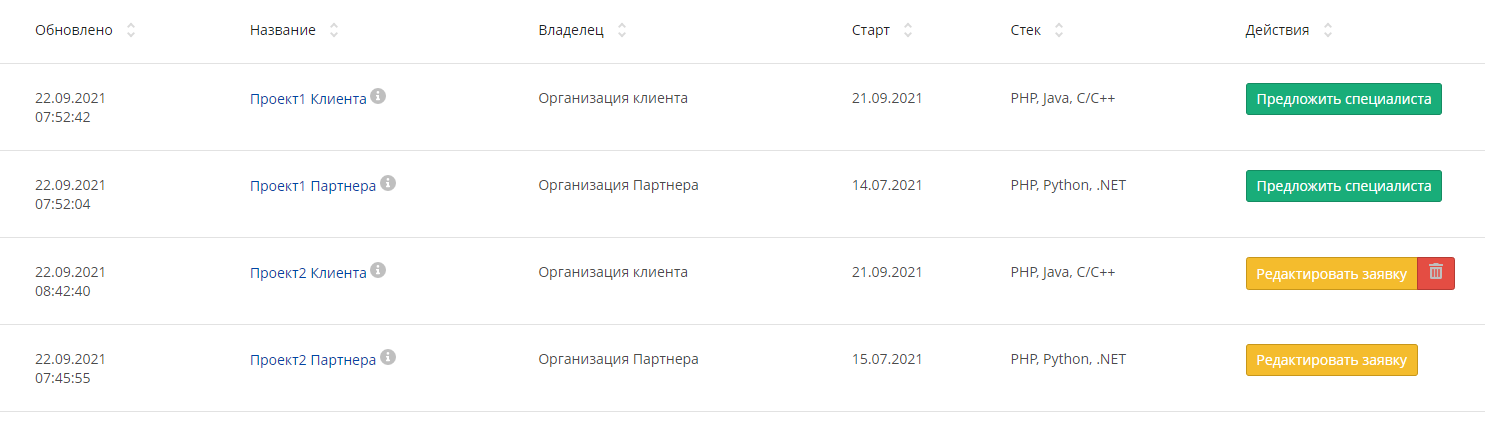
· Предложение специалиста на проект:
- Нажмите на кнопку «Предложить специалиста», которая открывает форму.
- Выберите одного или нескольких специалистов.
- При необходимости в поле «Комментарий» добавьте сообщение владельцу проекта.
- Нажмите на кнопку «Отправить заявку», после чего в каталоге «Ваши проекты» появится копия проекта партнера, а в каталоге «Назначения» - назначение предложенного на этот проект специалиста.
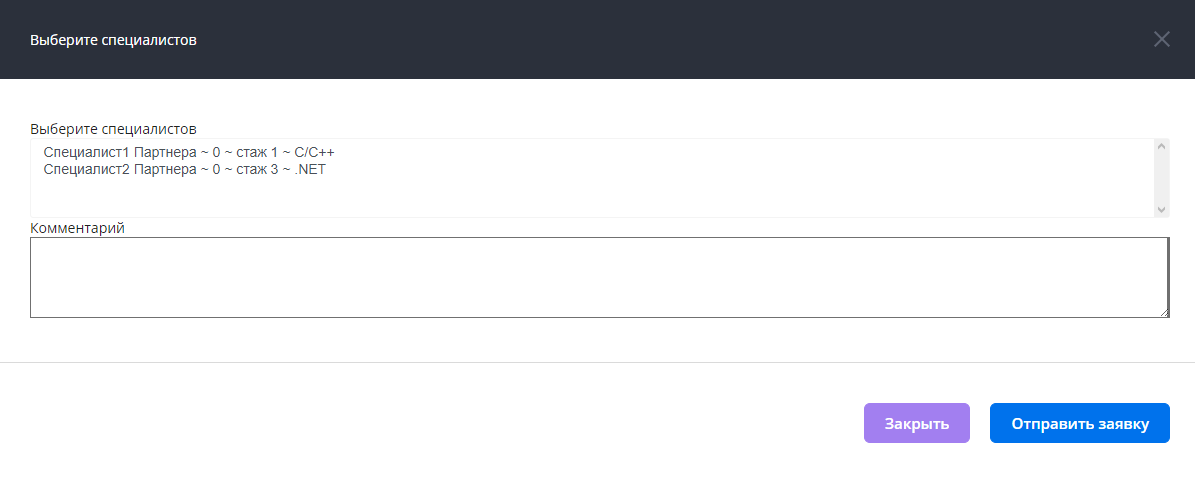
· Редактирование предложения специалиста на проект:
- Нажать на кнопку «Редактировать заявку», после чего откроется окно с ранее отправленной заявкой.
- Для добавления в заявку специалистов нажмите на кнопку «Добавить специалиста» и в открывшемся списке выберите специалистов. После чего нажмите на кнопку «Отправить» (при этом на ранее созданных проектах будет автоматически создано назначение на добавленного специалиста).
- Для удаления специалиста из списка нажмите на знак «Корзина». Обращаем внимание, что удаление специалиста возможно только до того, как владелец проекта примет его в работу. Удаление заявки не удаляет проект и назначение из соответствующих каталогов.
- Иконка «Документ» открывает резюме специалиста.
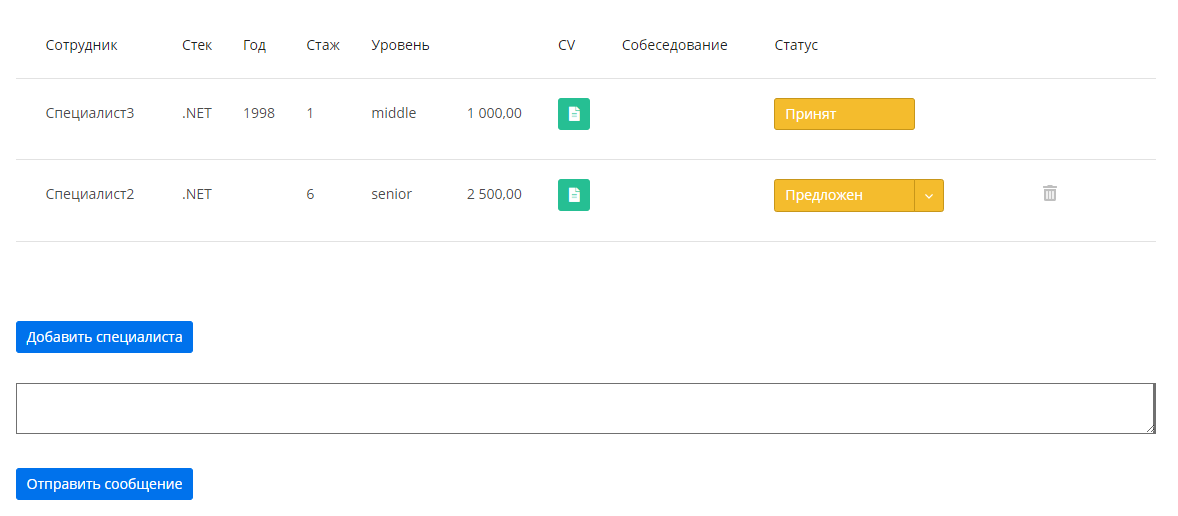
· Обмен сообщениями по предложению - для отправки сообщения введите текст сообщения в текстовое поле и нажмите на кнопку «Отправить сообщение».
· Удаление предложения специалистов на проект – нажать на иконку «Корзина».
4. Раздел «Поиск ресурсов» - отображает список ресурсов, доступных вам от ваших партнеров и подрядчиков.
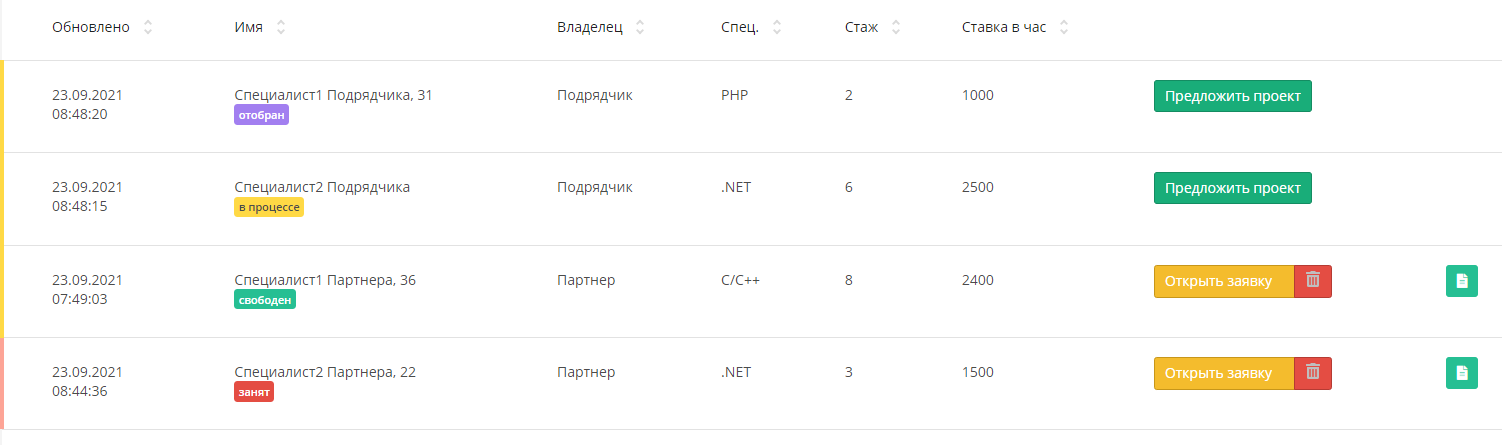
· Просмотр резюме специалиста - нажмите на иконку «Документ», которая откроет резюме специалиста.
· Предложение специалисту проекта - нажать на кнопку «Предложить проект», после чего откроется окно для выбора проекта:
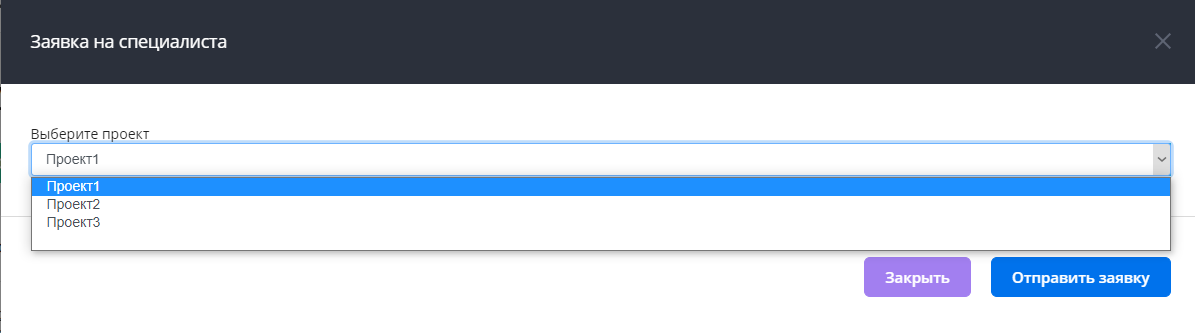
- Выберите проект.
- Нажмите на кнопку «Отправить заявку».
· Удаление предложения - нажмите на иконку «Корзина».
Обмен сообщениями по предложению - нажмите на кнопку «Отправить заявку», после чего откроется окно с описанием проекта и полем для ввода сообщения владельцу специалиста. Для отправки сообщения введите текст сообщения и нажмите «Отправить сообщение».
5. Раздел «Мои специалисты» - отображает каталог ваших специалистов, которые видны другим пользователям в партнерской сети.
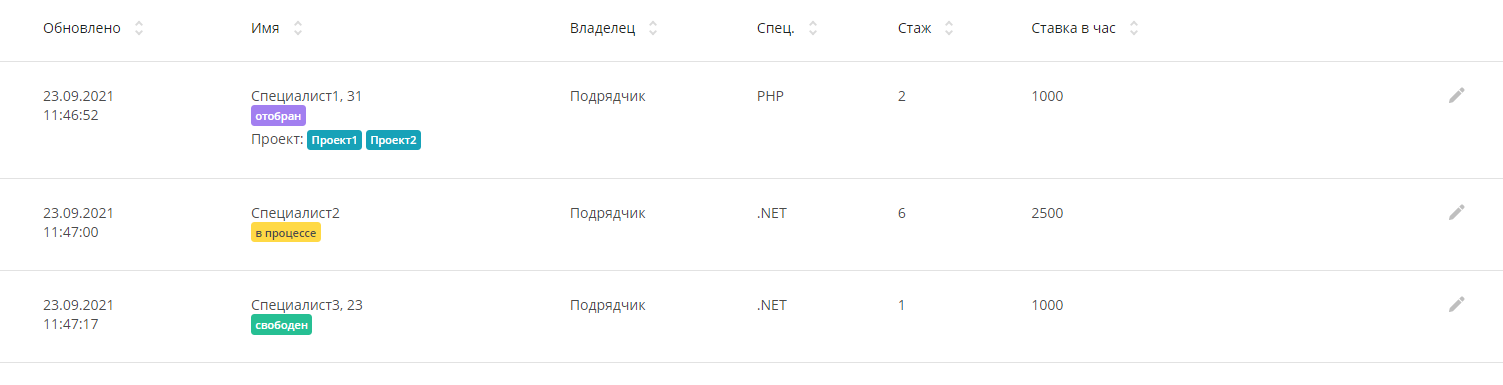
· Редактирование записи о специалисте- нажмите на иконку «Ручка», внесите изменения в форму редактирования.
· Просмотр предложений проектов для специалистов:
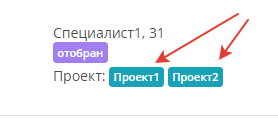
- Нажмите на название проекта под именем специалиста.
- В открывшемся окне отобразилось описание проекта, а также текстовое поле для обмена сообщениями с партнером (владельцем проекта).
· Обмен сообщениями с автором предложения - для просмотра сообщений от автора проекта, а также для отправки сообщений откройте заявку, введите текст сообщения и нажмите на кнопку «Отправить сообщение».
6. Раздел «Мои проекты» - отображает каталог ваших проектов, доступных в партнерской сети.
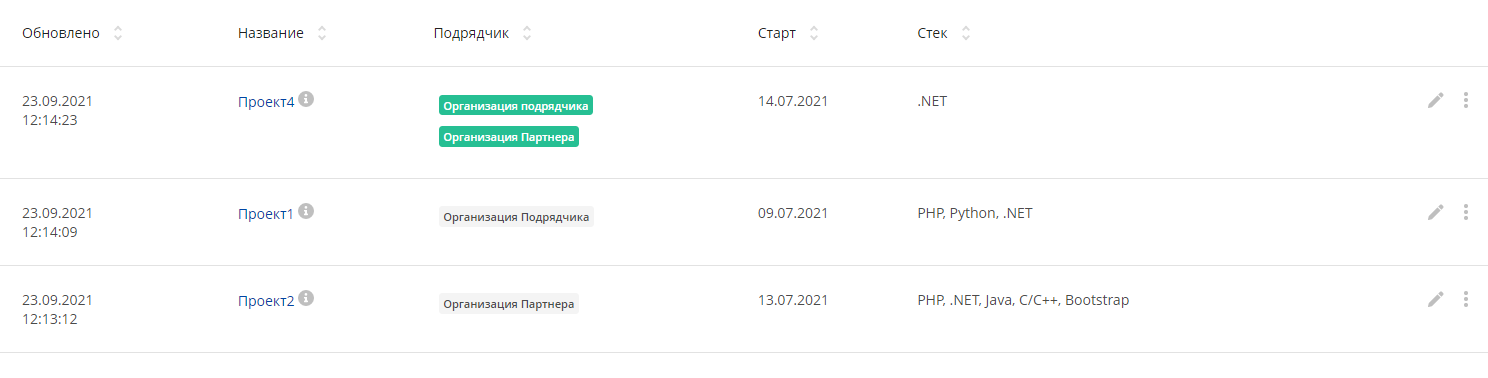
1. Просмотр предложений специалистов - нажмите на название организации в колонке «Подрядчик». Зеленым цветом отмечены подтвержденные вами заявки, серым – ожидающие подтверждения, красным – отклоненные предложения.
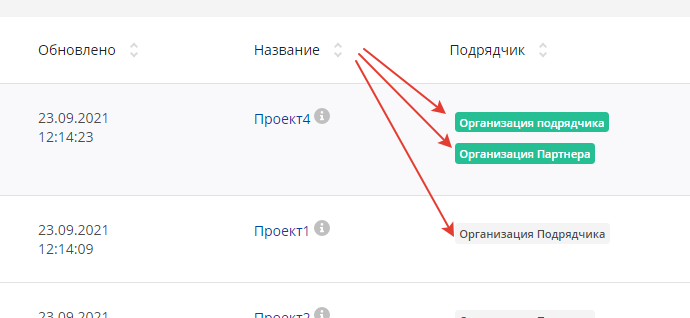
2. В открывшемся окне отображен список специалистов, которых ваш партнер предлагает на проект. Вы можете отреагировать на заявку, изменив её статус (на «Прособеседовать» или «В работе») – тогда ваш партнер не сможет удалить специалиста из заявки, а также просмотреть резюме специалиста, нажав на иконку «Документ».
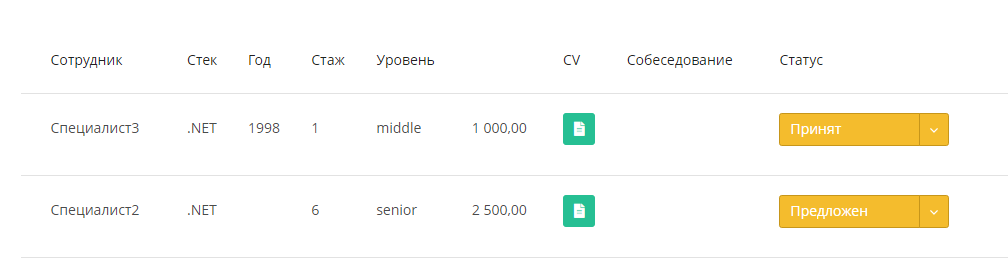
партнерская сеть возможности проекты



