Совершенствуем меню для пользователя vmCRM
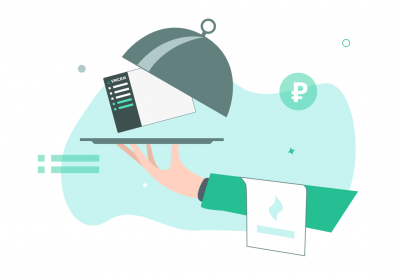
Для каждой системы автоматизации важно за функционалом не забывать о потребностях, а главное – удобстве пользователя. Мы стараемся делать vmCRM максимально удобной платформой для каждого. Поэтому непрерывно работаем не только над внутренним функционалом, но и интерфейсом сервиса. Кстати, во многом опираясь в этих задачах на ваши пожелания и замечания к разделам ресурса.
Наверняка, многие обратили внимание, что в новом году мы обновили вид меню в разделе «Финансы». Рассказываем, что изменилось.
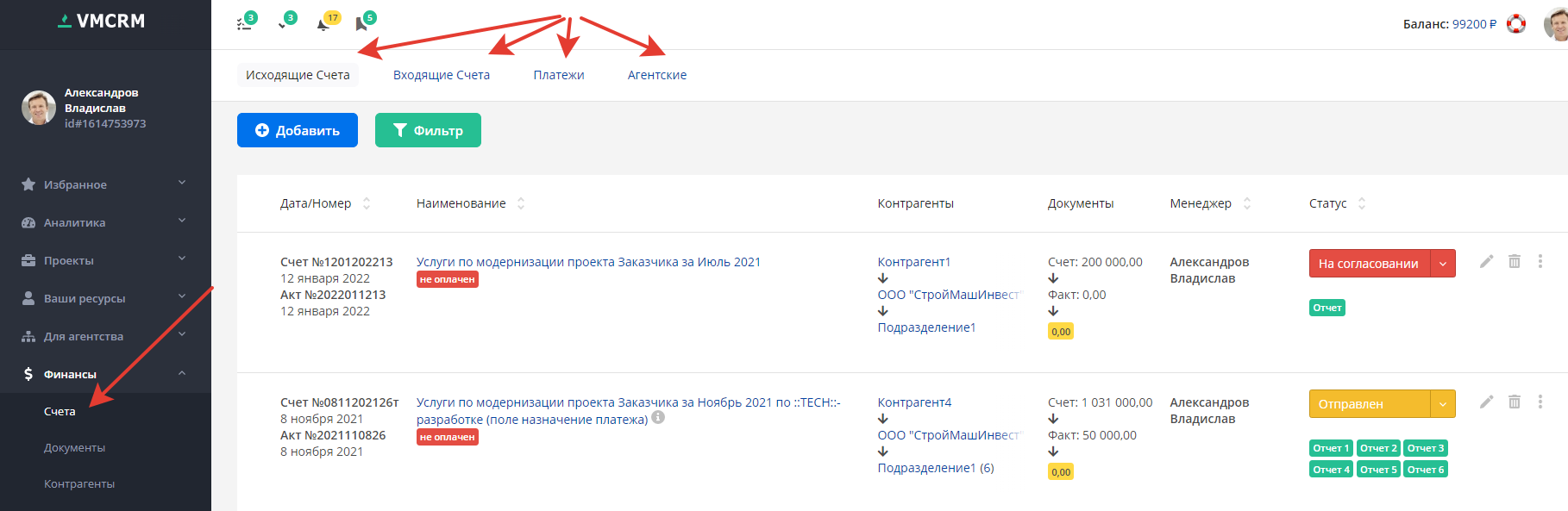
Раздел «Финансы» традиционно содержит подпункты «Исходящие счета», «Входящие счета», «Платежи» и «Агентские». Теперь мы объединили их как подпункты в единый пункт меню слева «Счета». Кроме того, они появились в меню сверху.
Важная деталь – в раздел «Избранное» раньше можно было добавлять только пункты основного меню. Теперь в него вы можете добавить и пункты обновленного подраздела в меню «Финансы».
Как использовать этот раздел, если ты только приступаешь к работе в системе, остановимся подробнее.
1. Добавление входящих счетов.
Как уже ясно из подзаголовка, в данный раздел заносятся входящие счета. Для добавления нового счета необходимо выполнить следующую последовательность действий:
1.1 Перейти в раздел «Финансы» > «Счета» и далее перейти по ссылке «Входящие счета».
.png)
1.2 Нажать на кнопку «Добавить», после чего откроется форма для добавления нового счета с полями, где:
- «Назначение платежа» - обязательное поле, куда требуется добавить назначение платежа по входящему счету.
- «Привязать к отчету» - выпадающий список с множественным выбором: выберите отчеты, на основании которых вам выставили счет.
- «Получатель» - поле с поиском по разделу «Контрагенты»: выберете получателя платежа по счету.
- «Плательщик» - выпадающий список, сформированный на основе раздела «Ваши юр.лица»: выберете, какое из ваших юридических лиц будет являться плательщиком.
- «Учтено часов» - укажите цифрой количество часов, учтенных счете.
- «Сумма счета» - укажите сумму счета.
- «Фактически оплачено» - укажите, сколько фактически оплачено по счету (при добавлении платежа через раздел «Платежи» сумма увеличивается автоматически).
- «Статус» - выпадающий список, выберете статус счета: принят, в оплате, оплачен, отклонен, дубликат или в ожидании.
- «Документооборот» - выберете статус, в котором находятся документы по счету: на согласовании, получен, в ЭДО или закрыт.
- «Скан счета» - добавьте отсканированный счет.
- «Скан акта» - добавьте отсканированный акт.
- «Дата акта» - выберете в виджете дату.
- «Автор» - в поле указывается автор записи.
- «Комментарий» - укажите дополнительную информацию по счету.
1.3 Заполнить поля формы.
1.4 Нажать на кнопку «Сохранить и закрыть».
2. Добавление исходящих счетов.
В раздел заносятся исходящие счета. Для добавления нового исходящего счета необходимо выполнить следующую последовательность действий:
2.1 Перейти в раздел «Финансы» > «Счета» и далее перейти по ссылке «Исходящие счета».
2.2 Нажать на кнопку «Добавить», после чего откроется форма для добавления нового счета с полями, где:
- «Дата» - обязательное поле: выберите дату оформления исходящего счета с помощью виджета.
- «Номер» - обязательное поле: введите номер исходящего счета.
- «Плательщик» - обязательное поле с поиском по каталогу «Контрагенты».
- «Получатель» - обязательное поле: выберите из выпадающего списка соответствующего каталогу «Ваши юр.лица» получателя платежа по исходящему счету.
- «Назначение платежа» - обязательное поле: введите назначение платежа (если оно будет разбито по строкам в соответствии с прикрепленными к счету отчетами, то в назначении платежа можно вставить автозамену ::TECH::, которая будет заменяться на «основной стек» специалиста из отчета).
- «Цена (р.)» - обязательное поле, цена за единицу измерения.
- «Количество» - количество единиц измерения.
- «Единицы измерения» - обязательное поле.
- «Разбить по строчкам» - выпадающий список, при выборе варианта «да» данные счета разбиваются построчно согласно прикрепленным к счету отчетам (при этом количество отработанных часов берется соответственно из каждого отчета, а ставка продажи - из назначения).
- «Фактически поступило» - поле заполняется автоматически при добавлении по этому счету входящего платежа (сумму можно вписать и вручную).
- «Документооборот» - выберите из выпадающего списка на какой стадии находятся документы.
- «Дата акта» - дата формирования акта: выберите дату с помощью виджета.
- «Номер акта» - введите в данное поле номер акта.
- «Отчет» - выпадающий список, соответствующий каталогу «Отчеты» со множественным выбором (в списке отображаются все отчеты, кроме статусов «Закрыт»).
- «Основание» - введите, на основании чего формируется исходящий счет.
- «Комментарий по счету» - добавьте при необходимости комментарий к счету.
- «Связан с авансом» - список, сформированный на основе каталога «Исходящие счета», откуда выбраны все счета, назначения которых начинаются словами «Аванс» или «Частичная оплата».
- «Плановая дата оплаты» - выберите плановую дату оплаты с помощью виджета.
- «Основание (док.)» - выпадающий список, сформированный на основе каталога «Документы».
- «Автор».
2.3 Заполнить поля формы.
2.4 Нажать на кнопку «Сохранить и закрыть».
3. Платежи в системе vmCRM. Добавление платежей.
Этот раздел системы vmCRM предназначен для сбора информации о ваших входящих и исходящих платежах. Для добавления нового платежа необходимо выполнить следующую последовательность действий:
3.1 Перейти в каталог «Финансы» > «Счета» и далее по ссылке «Платежи».
3.2 Нажать на кнопку «Добавить», после чего откроется форма для добавления нового платежа с полями:
- «Дата транзакции» - выберется дату платежа с помощью виджета.
- «Движение» - выберите из выпадающего списка тип платежа.
- «Счет» - в зависимости от типа платежа в выпадающем списке будут отображаться входящие или исходящие счета. Обращаем внимание, что здесь отображаются только неоплаченные счета. Если в списке нет нужного счета, проверьте правильность заполнения полей счета.
- «Сумма платежа» - введите сумму платежа
- «Ваше юр.лицо» - выберете из списка ваше юридическое лицо, участвующее в платеже.
3.3 Заполнить поля формы.
3.4 Нажать на кнопку «Сохранить и закрыть».
После добавление записи в каталог «Платежи» в соответствующем счете значение поля «Фактически оплачено» увеличивается на сумму платежа.
Мы продолжаем непрерывно совершенствовать возможности vmCRM ля пользователей, расширяя и углубляя функциональные возможности наших разделов. Спешите присоединиться к сообществу прямо сегодня, чтобы завтра уверенно владеть современными инструментами автоматизации процессов в IT.
улучшение vmCRM обновления



.png)
_1.png)